Skip logic allows you to skip a step if specific conditions are met and perform other actions such as jumping to another step or redirecting to a URL.
This is useful if you are creating a segmentation funnel that’s not collecting leads and you need to perform the conditional logic actions on a step rather than a form.
How step skip logic works
When the visitor views a step in your ConvertBox we first check any skip logic set for that step, if the visitor meets the conditions set for any skip logic then the step will not show and the visitor will be shown the alternative action set in the skip logic.
For example, let’s say you are segmenting visitors with multiple options/buttons and after the segmentation process you have 3 potential 3 outcomes you want to show based on previous options selected.
- Outcome #1 – Show step “Beginners”.
- Outcome #2 – Show step “Intermediate”.
- Outcome #3 – Show step “Advanced”.
Outcome #1 will be the default step shown after the segmentation process so it makes sense to set the skip logic on this step. In this case, you would need to set two skip logic conditions, one to jump to the step “Intermediate” and another to jump to step “Advanced”.
Once the skip logic is set, after the segmentation process, when a visitor goes to the step for “Beginners” if they meet the conditions you set in the skip logic they will skip the “Beginners” step and jump directly to the “Intermediate” or “Advanced” step.
How to set skip logic for your step
To set skip logic for a step, in the editor go to the Steps tab on the sidebar.
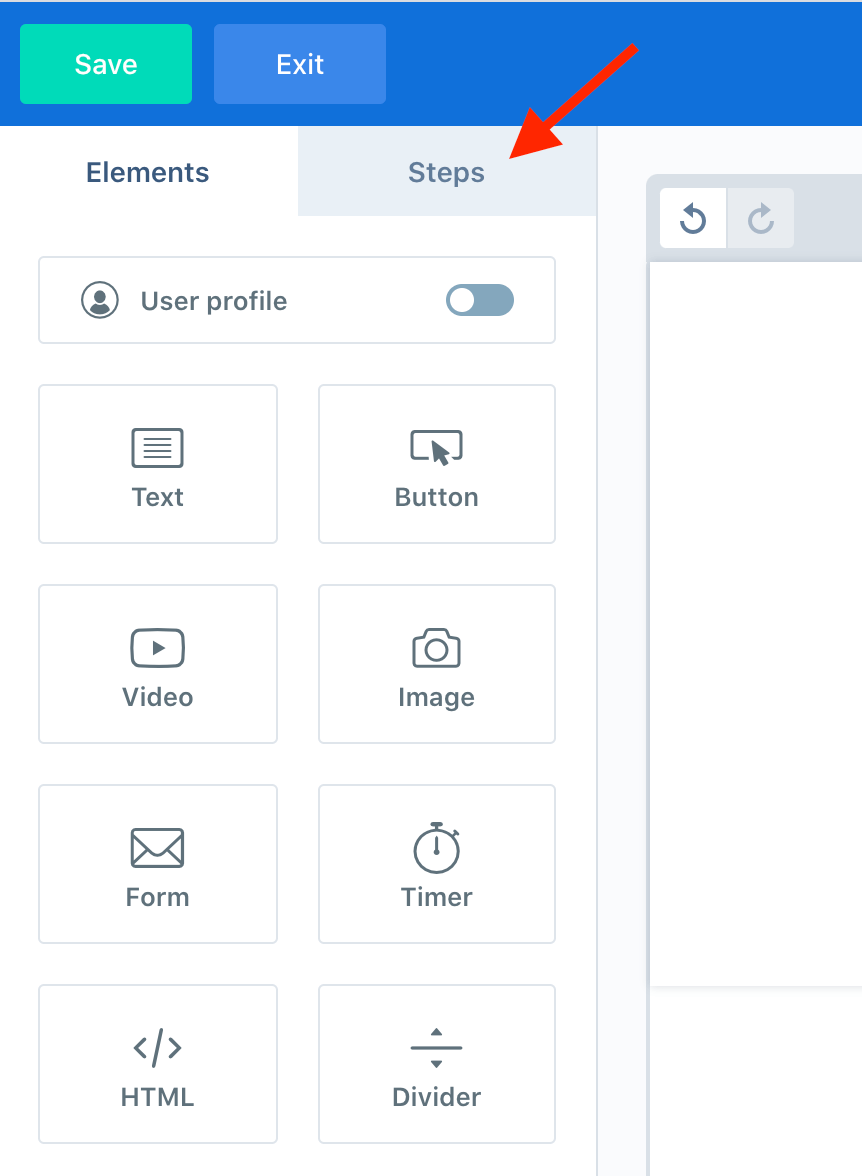
Hover over the desired step and select the Skip logic icon.
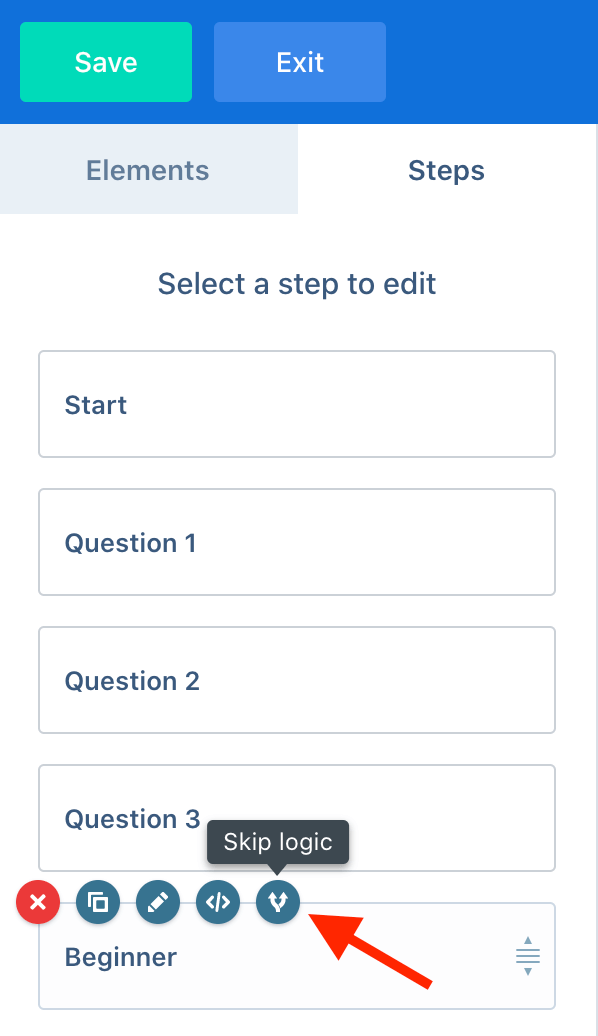
In the Step skip logic modal select the Add skip logic button.
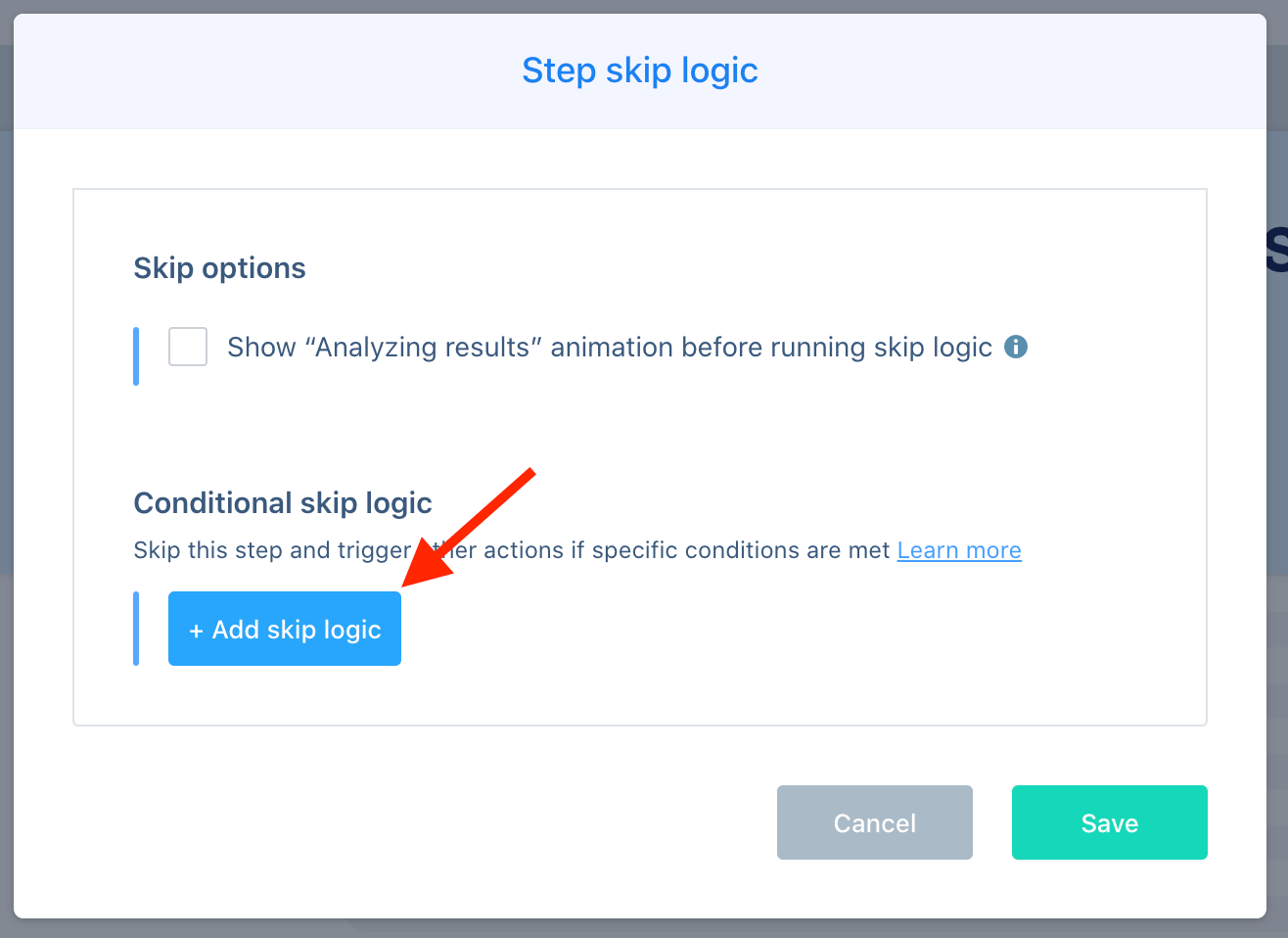
This will open a modal with two sections.
In the first section set one or more conditional rules that must be met for this skip logic to run. In the second section set the action you want to take place when the conditions are met.
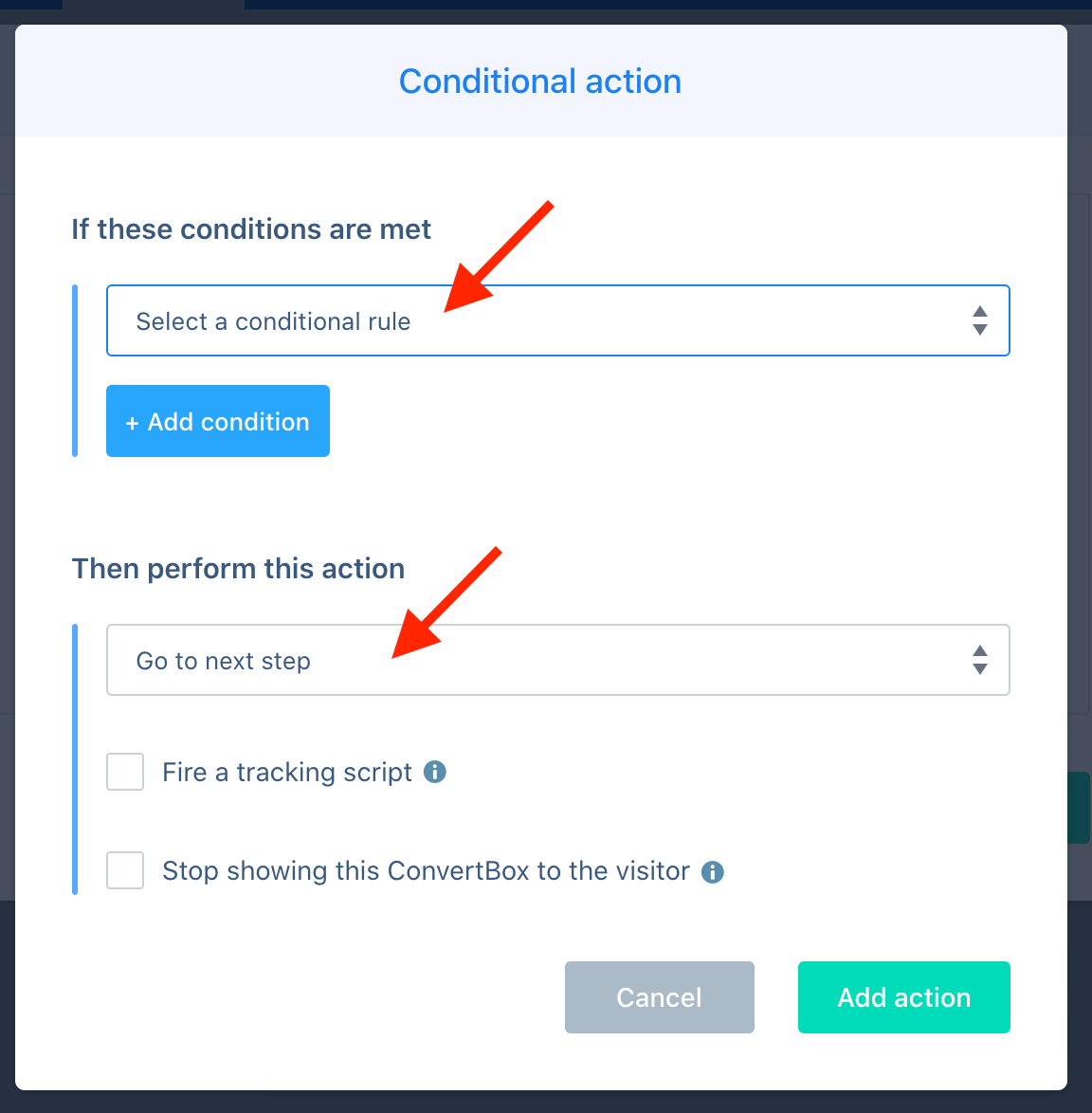
Once you have set your conditions and actions select Add action and the new skip logic will show in the skip logic modal.
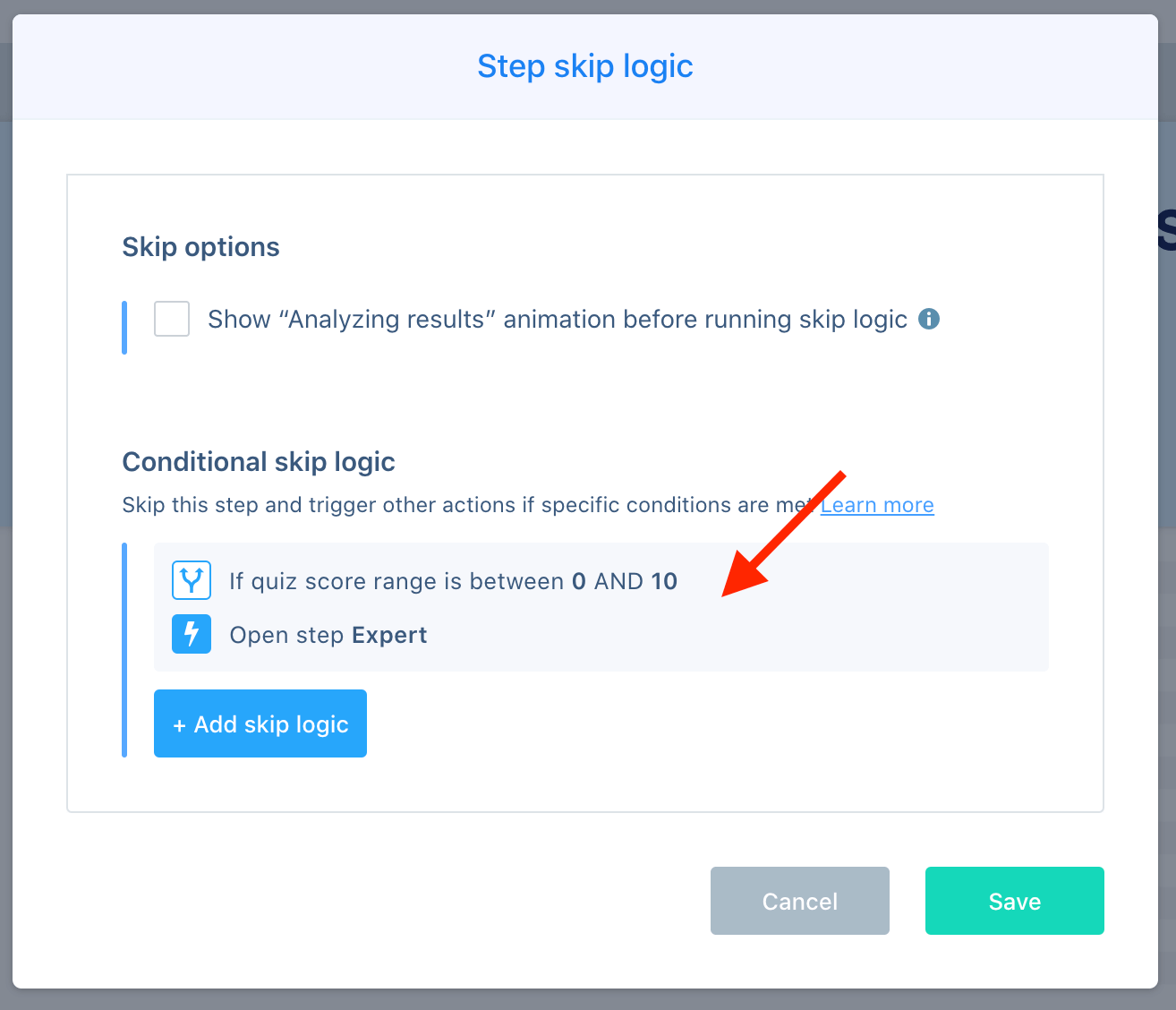
Showing an “Analyzing results” message.
After a visitor has gone through a segmentation process, from our experience and testing, they are more likely to take action (eg submit a form) if they visually see a genuine process and calculation happening based on their previous selections resulting in the chosen outcome.
That’s why in the Step skip logic modal we’ve built an option for showing an “Analyizing” message and animation.
If you want to show an “Analyzing” message on your step simply select the option and set the desired message to show.
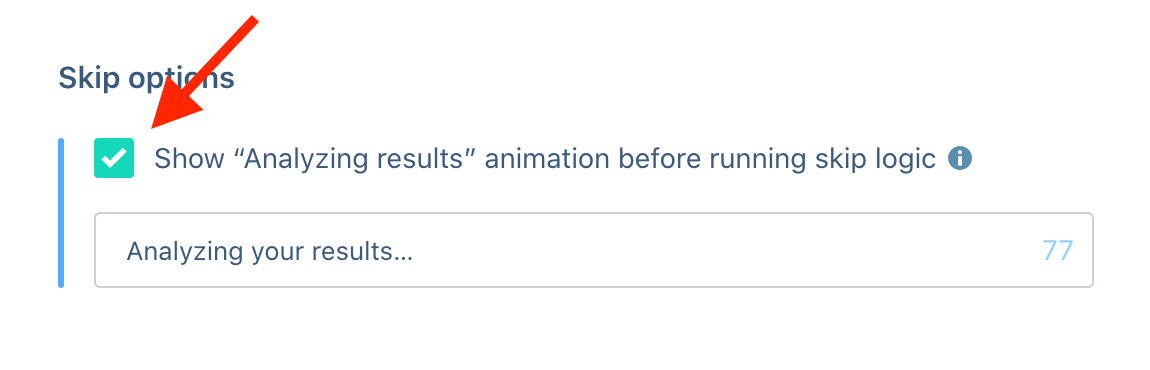
When this option is selected your message will show with an “Analyzing” cog animation for a few seconds before showing the step or running any skip logic.
Here’s an example of how it would look on your ConvertBox.
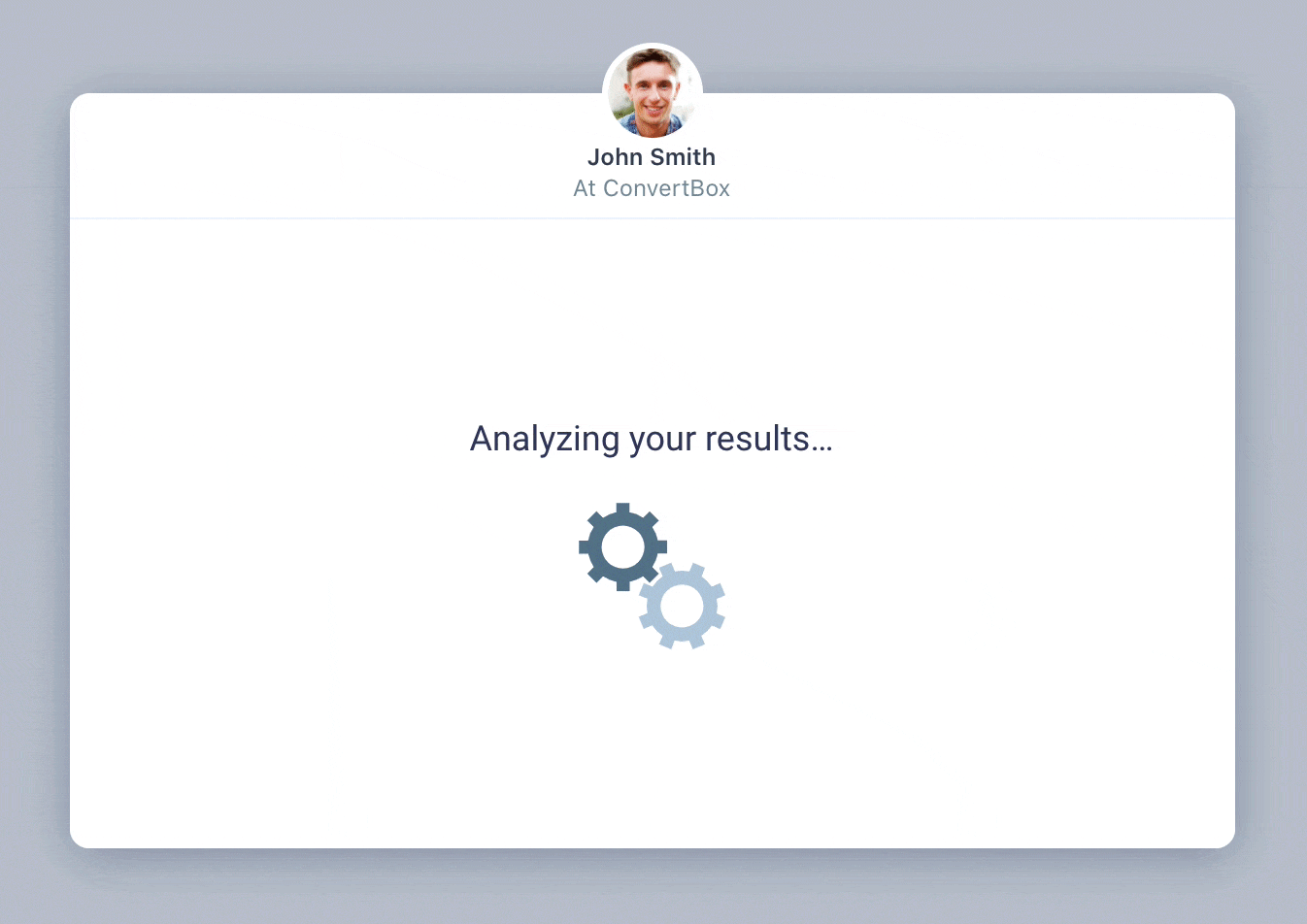
This is a simple yet powerful conversion boosting feature and something we recommend using if you are putting visitors through a segmentation process with multiple potential outcomes.
