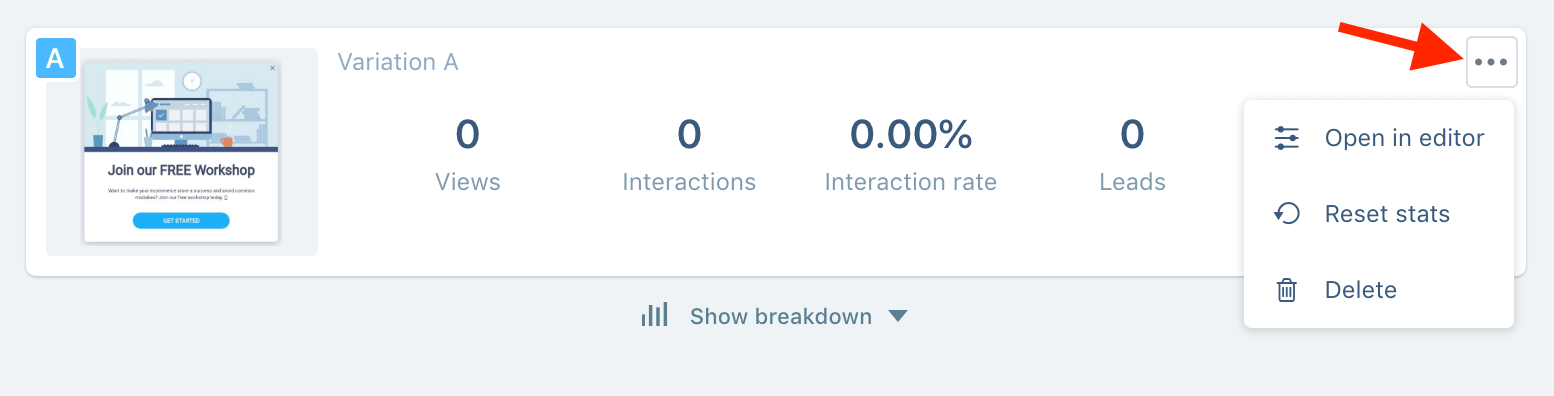ConvertBox has powerful split testing functionality built directly into the editor allowing you to easily create and tests different design variations of your ConvertBox to see what performs best.
Create a new split test
Please note: Our split testing feature creates a duplicate of your existing ConvertBox so before creating a split test it’s a good idea to have first checked the flow and any integrations on your existing ConvertBox.
Step 1
In the editor select + Create A/B test to open the split test modal where you can select and manage each of your design variations for your ConvertBox.
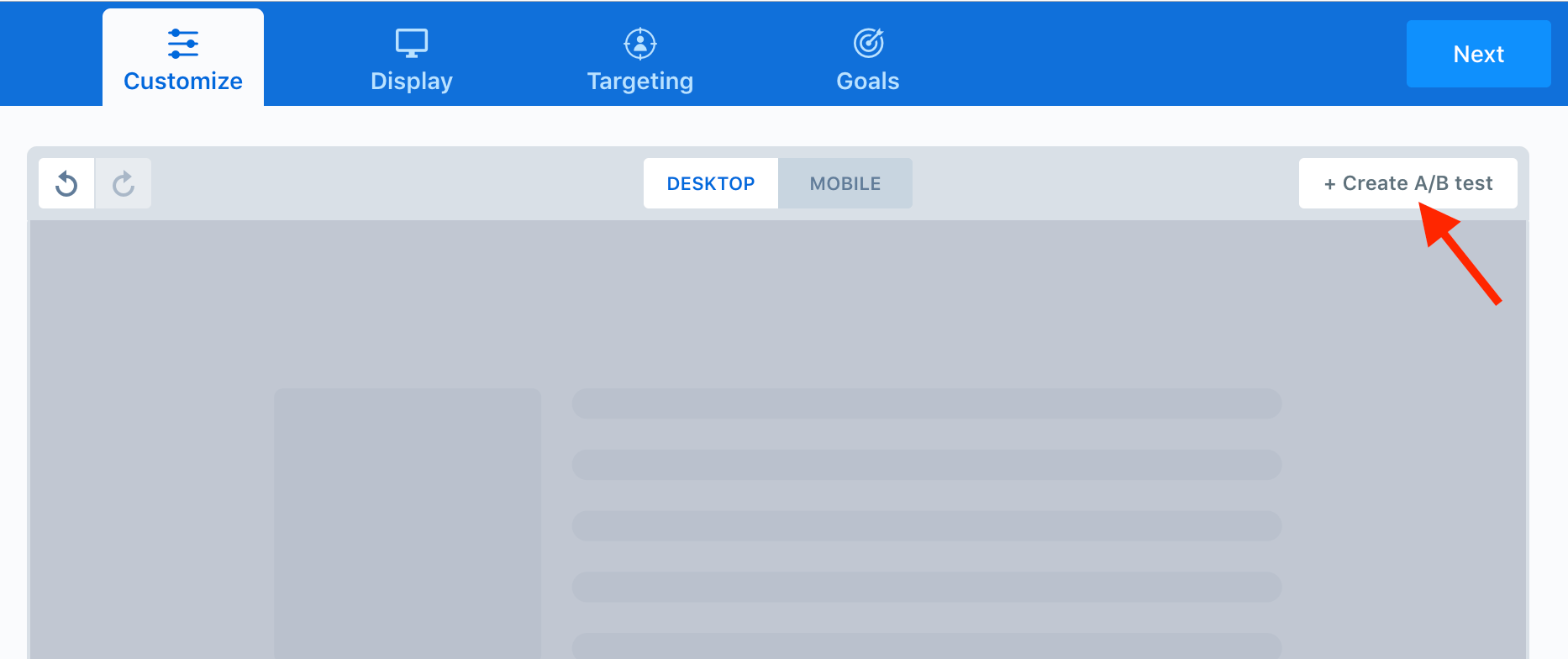
Step 2
In the split test modal select + Create new variation to create a duplicate of your existing ConvertBox.
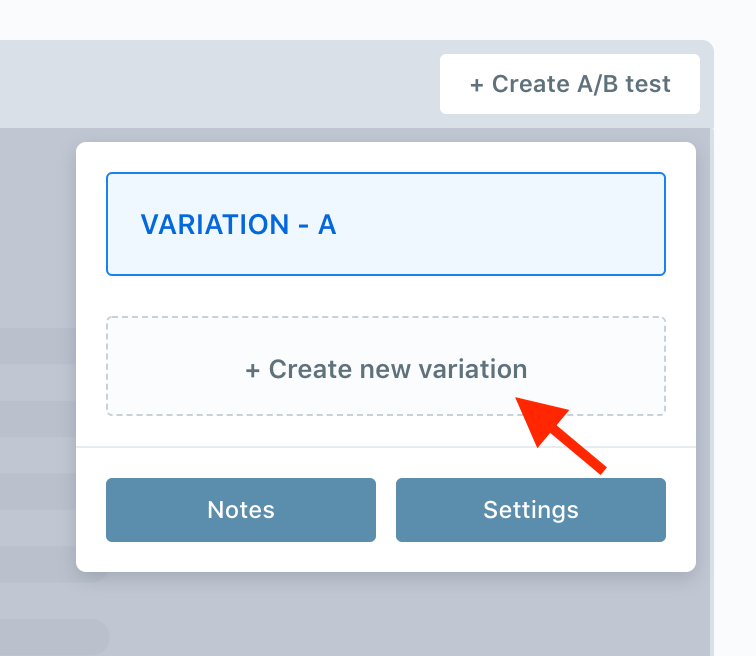
Step 3
You will now see two variations, Variation – A and Variation – B. The selected variation is the one you are currently viewing in the editor. You can quickly change between each of your variations by selecting it in the split test modal.
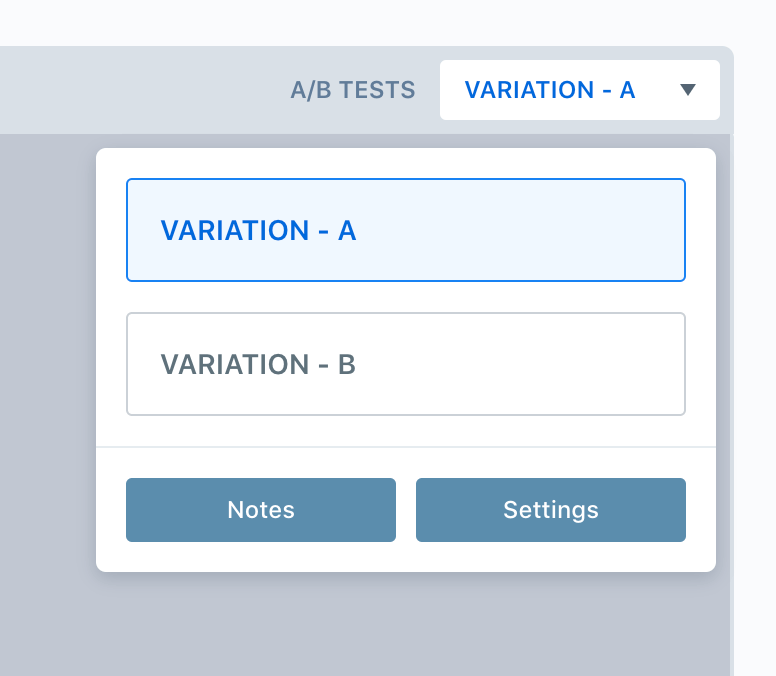
If you want to create more variations you can do so by cloning any of your existing variations using the clone button.
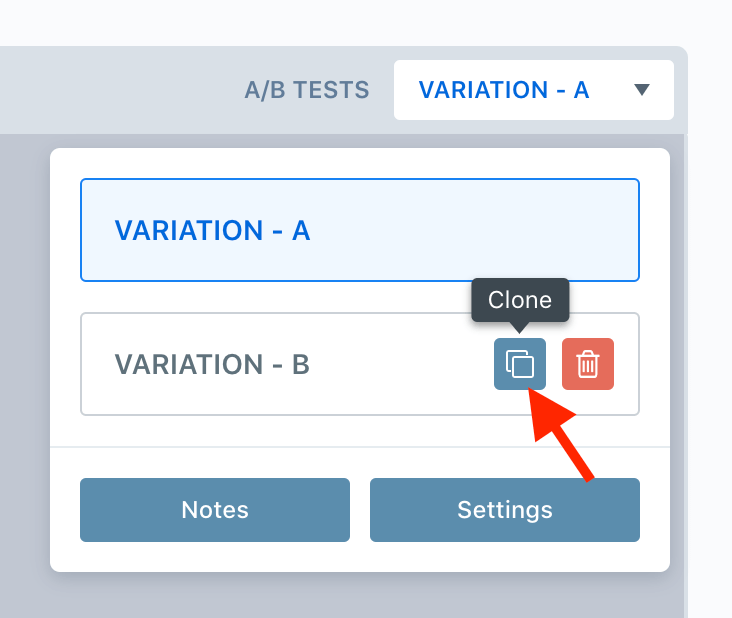
Select your new variation and make the design changes in the editor you would like to test. You have the complete flexibility to change anything in your variation but we recommend focusing on small changes such as headlines, buttons, colors ect.
Step 4
Selecting the Notes option on the bottom of the split test modal allows you can add some notes about your current split test to easily recall later.
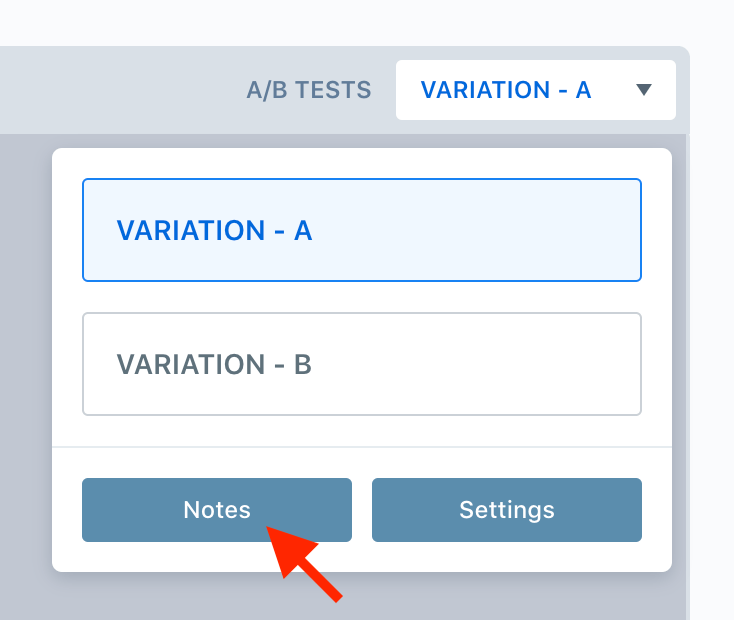
Selecting the Settings option in the split test modal will allow you to set the type of split test you want to run.
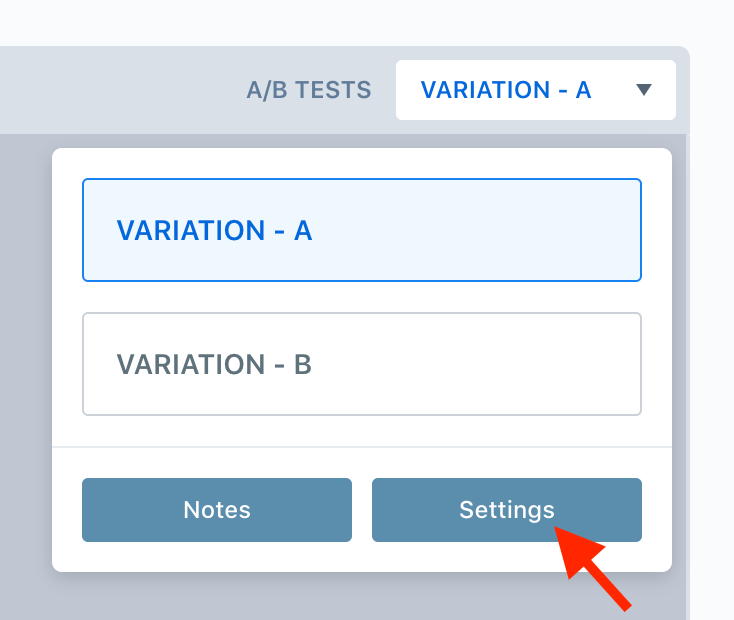
- Cookied split test
A Cookied split test will randomly show each of your variations to visitors but each visitor will only ever see one variation. This is great if you are testing different discounts and don’t want to show both offers to the same visitor. - Regular split test
A Regular split test will show each of your variations randomly and each visitor may be shown more than one of your variations.
A Cookied split test is probably the most common and widely used but the type of test you choose will depend largely on what you are testing.
Step 5
Once you have finished creating your new variation save your changes in the editor and the split test will start.
If your ConvertBox is already active then your split test will start running immediately, if your ConvertBox is inactive it will start running when you next activate it on the dashboard.
You will see a new A/B icon on the dashboard to signify that your ConvertBox has a split test running with one or more variations.

How to view the stats for your split test
To view the stats for each variation of your ConvertBox simply select the Stats button from the dashboard.

This will open our stats area with your ConvertBox pre-selected. At the top of the stats page you can see the overall stats for your ConvertBox, this includes all current and previously deleted variations.
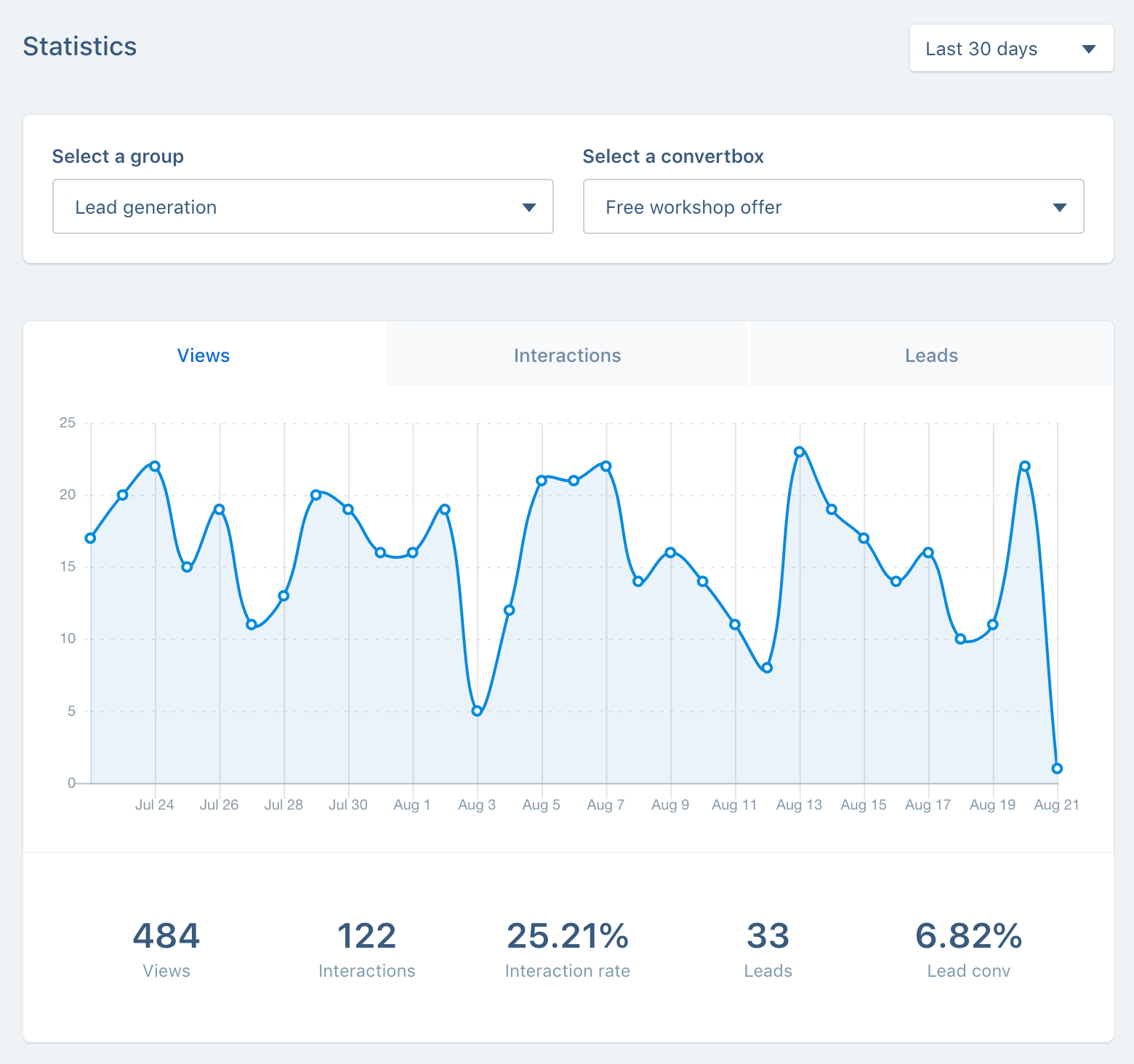
Below the overall stats you can see the stats for each variation in your ConvertBox.
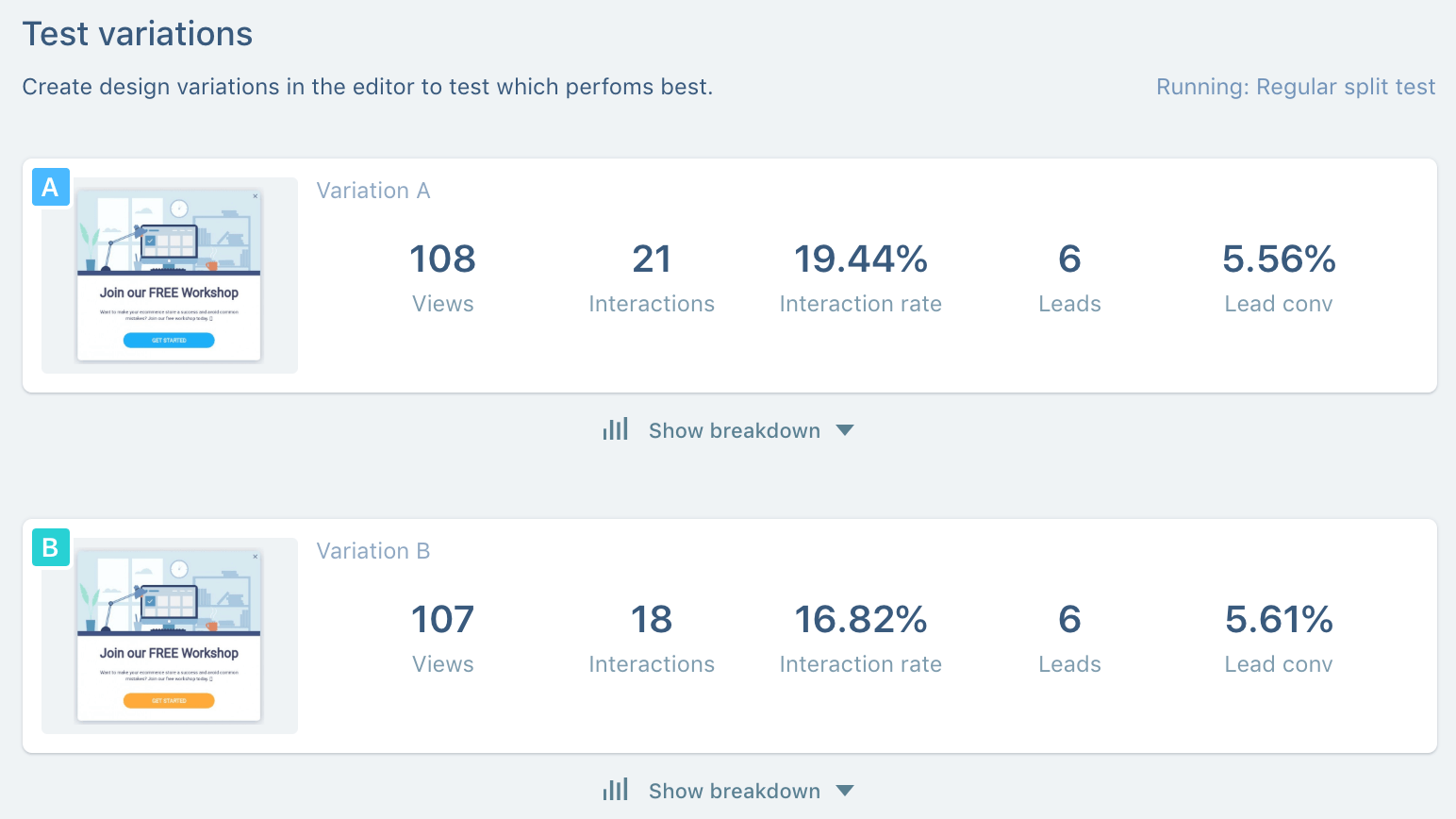
Selecting the hamburger menu on the top right of the variation will reveal some more management options. From this menu you can open the variation in the editor, reset the stats for the variation or delete the variation.